
Change the layer opacityįor this, let's go back to the layers dialog. In order to get the color into the layer, make sure that it is active in the layers dialog (in the image above, it is the one called "Layer"), and then use Edit->Fill with FG Color from the menus. The color selection dialog you'll get will look similar to the one from (that's actually the one you can add to the user interface permanently): You can change the current foreground color via the color area of the toolbox, see That's also something you want to be a no-brainer. It is also possible to do this via the menu, or with a keyboard shortcut. You will find the button to add a layer there (lower left of the dialog). The layers dialog is the most common interface to layers, see the docs for more details: Layers are one of the basic concepts of any reasonably complex image manipulation tool. This - and working wit layers in general - is something you want to be able to do without thinking about it. Partially affected areas are various shades of gray.Īs with overlay colors, there are some photos where one overlay mode is more helpful over another to readily visualize a mask.Add a layer, fill it with the desired color, and change the layer opacity. Areas affected by the mask are white and unaffected areas are black. White on Black: A full-screen rendering of the mask swatch in the Masks panel. Image on White: Your image displays normally in the area highlighted by the overlay. Image on Black: Your image displays normally in the area highlighted by the overlay. The rest of the image is shown in monochrome. Image on B&W: Your image displays normally in the area highlighted by the overlay. There are 6 different overlay modes:Ĭolor Overlay: The overlay color is displayed on your image (Default).Ĭolor Overlay on B&W: The overlay color is shown on a monochrome version of your image. In some modes, the display of your image is changed as well. The Overlay Mode changes how the selected Overlay Color is shown on your image while the mask overlay is active. Read this article about using different mask overlay colors for an example. Why does Lightroom offer different color overlays? The reason is, depending on the tones in your image, a different overlay color is more visible than others. If you cycle through the other built-in overlay colors, your personal custom color is reset. Your own custom color is semi-transitory.
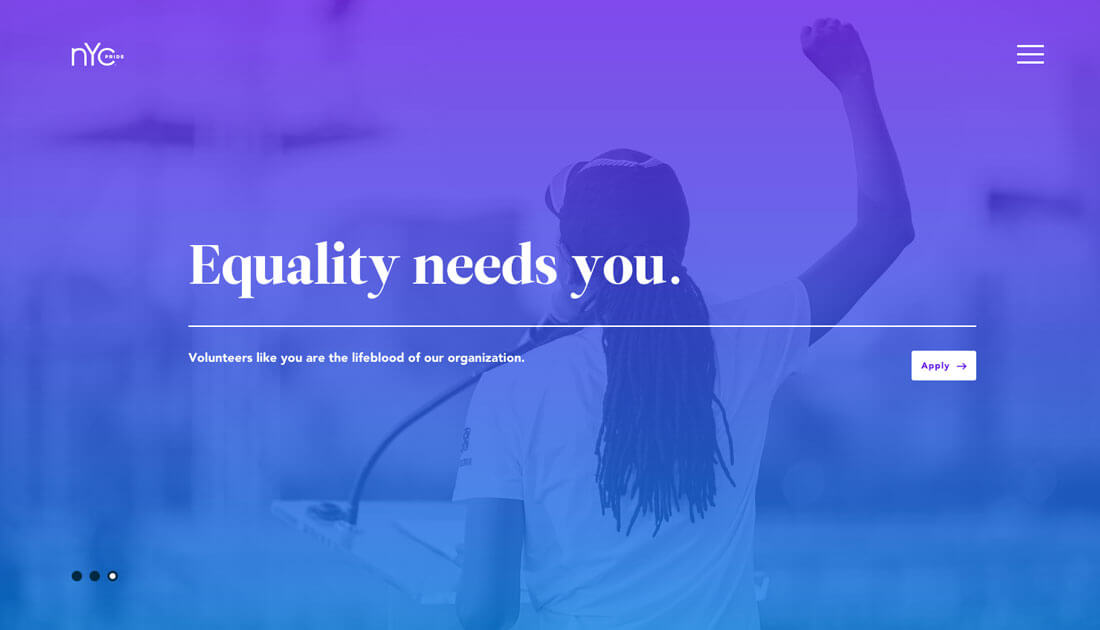
You can also set your own custom mask overlay color using the eyedropper on the color bar.
Color to white overlay pro#
Pro tip: Use keyboard shortcut Shift-O to cycle through the overlay colors. The Overlay Shows popup controls whether the mask overlay highlights the affected or unaffected area of your image. Adjust the Opacity slider to increase or decrease the intensity of the color overlay. There are four built-in Custom Colors for the overlay: red, green, white, and black. Click on the color swatch and a popup with a color selector is available. Set the color of the overlay at the bottom of the Masks panel. You can set the color of the overlay and how your image is treated while viewing the mask. Use the Show Overlay checkbox in the Masks panel to turn off and on the overlay. When you create a new mask, the mask overlay is shown by default. For precision masking work, using mask overlays are incredibly useful.
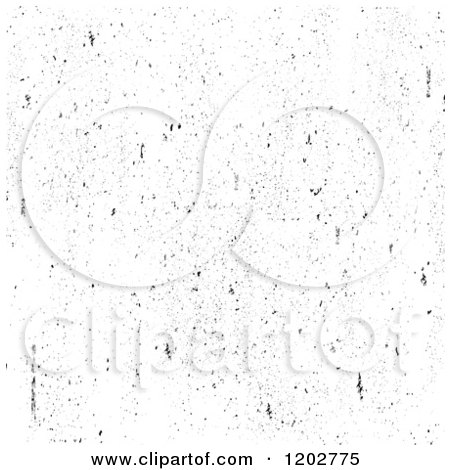
What Is A Mask Overlay?Ī mask overlay tints the selected mask to make the mask clearly visible. In this article, I’ll explain the different types of overlays and my favorite combination.

When you can clearly see what areas are affected by a mask, your local adjustments are more precise and your final photo is stronger. Good use of mask overlays lets you get the perfect mask. Adobe gave Lightroom a major masking overhaul and along with the new Lightroom masking experience came improvements to the mask overlays.


 0 kommentar(er)
0 kommentar(er)
